Introduction
Canva is a popular graphic design platform that offers a wide range of tools and features to help users create stunning visuals. While Canva is primarily known for its templates and pre-designed elements, it also offers powerful drawing tools that allow users to create their own unique designs from scratch. Drawing on Canva can be a fun and creative way to express yourself, whether you're an experienced artist or just starting out.
Understanding Canva's Drawing Tools
Canva's drawing tools are easy to use and offer a variety of options for creating your own artwork. The drawing tools include brushes, shapes, text, and image upload capabilities. To access the drawing tools, simply open Canva and click on the "Create a design" button. From there, you can choose the canvas size and orientation that best suits your needs.
Understanding the Canva Canvas and Layers
The Canva canvas is where you will create your drawings. It is a blank space where you can add and arrange elements such as shapes, text, and images. Layers are a useful feature in Canva that allow you to organize your drawing. Each element you add to the canvas is placed on its own layer, which can be rearranged, hidden, or edited independently of the other layers.
Choosing the Right Brush and Color Palette
Choosing the right brush for your drawing is essential to achieving the desired effect. Canva offers a variety of brush options, including pencil, pen, marker, and paintbrush. Each brush has its own unique texture and stroke style, so it's important to experiment with different brushes to find the one that best suits your drawing style.
In addition to choosing the right brush, selecting the perfect color palette is also important. Canva offers a wide range of color options, including pre-designed palettes and the ability to create custom colors. When choosing colors for your drawing, consider the mood and theme you want to convey. Experiment with different color combinations to find the ones that work best for your artwork.
Tips for Sketching and Outlining
Sketching and outlining are important steps in the drawing process, as they help establish the overall composition and structure of your artwork. Canva's drawing tools make it easy to sketch and outline your drawings. To sketch, simply choose a brush and start drawing on the canvas. To create an outline, you can use the pen tool to trace over your sketch or use the shape tool to create precise lines and shapes.
To adjust the brush size and opacity for your drawing, simply click on the brush icon in the toolbar and use the sliders to make adjustments. A larger brush size will create thicker lines, while a smaller brush size will create finer lines. Adjusting the opacity of the brush will determine how transparent or opaque your lines appear.
Adding Depth and Texture
Adding depth and texture to your drawings can make them more visually interesting and realistic. Canva offers a variety of tools that can help you achieve this effect. To add depth, you can use shading techniques such as hatching or cross-hatching to create shadows and highlights. Canva's brushes can be adjusted to create different textures, such as rough or smooth strokes.
To create realistic shadows and highlights, consider the direction and intensity of the light source in your drawing. Shadows are typically darker and cooler in color, while highlights are lighter and warmer. Experiment with different shading techniques and brush settings to achieve the desired effect.
Using Canva's Shape and Text Tools
Canva's shape and text tools can be used to add details and enhance your drawings. The shape tool allows you to create precise shapes such as circles, squares, and triangles. You can also customize the shape by adjusting its size, color, and opacity. The text tool allows you to add text to your drawing, which can be customized with different fonts, sizes, and colors.
To create custom shapes and text styles, you can use Canva's editing tools. These tools allow you to manipulate the shape or text by resizing, rotating, or skewing it. You can also apply effects such as shadows, gradients, and outlines to further enhance your drawing.
Incorporating Images and Graphics
In addition to drawing elements from scratch, you can also incorporate images and graphics into your Canva drawings. Canva allows you to upload your own images or choose from a library of stock photos and illustrations. To add an image or graphic to your drawing, simply click on the "Uploads" tab in the sidebar and select the file you want to use.
To blend images and graphics with your drawing, you can adjust the opacity and layering of the elements. This will help create a seamless integration between the different elements in your artwork. Experiment with different blending modes and layering techniques to achieve the desired effect.
Saving and Exporting Your Canva Drawings
Once you have completed your drawing on Canva, it's important to save and export it in the appropriate format for your intended use. Canva allows you to save your drawings as JPEG, PNG, or PDF files. If you plan to print your drawing, it's recommended to save it as a high-resolution PDF file to ensure the best print quality. If you plan to use your drawing digitally, a JPEG or PNG file will work well.
When exporting your drawing, consider the resolution and file size. Higher resolutions will result in better image quality but larger file sizes. If you're sharing your drawing online, it's important to optimize the file size for faster loading times. Canva offers options to adjust the resolution and file size when exporting your drawing.
Conclusion
Drawing on Canva can be a rewarding and creative experience. With its powerful drawing tools and features, Canva offers a wide range of possibilities for artists of all skill levels. Whether you're creating illustrations, sketches, or digital paintings, Canva provides the tools and resources to bring your ideas to life. So why not give it a try and start drawing on Canva today?



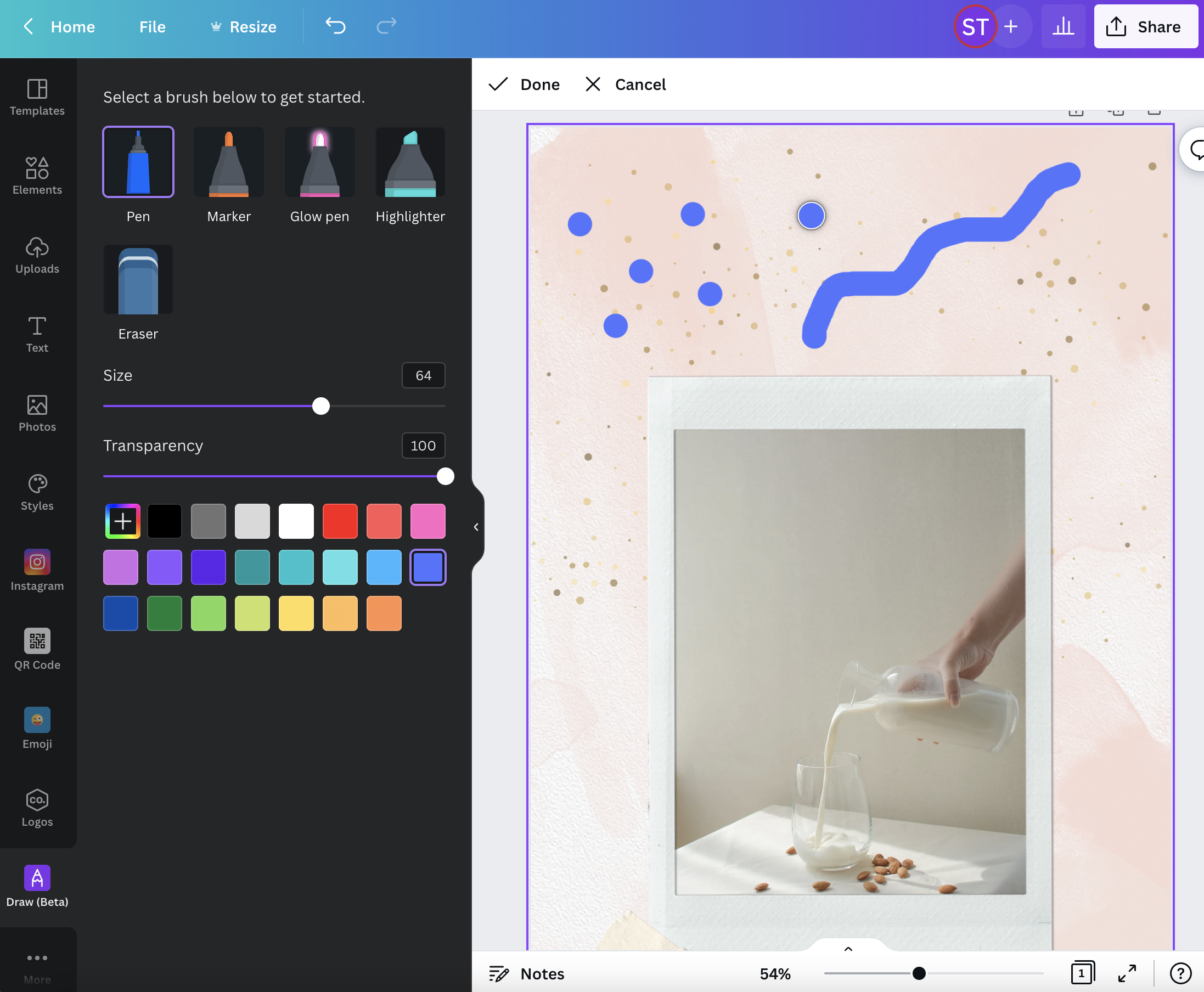

0 Comments